如同我們前一部份提及的互動設計,更進一步掌握Power BI的功能來協助用戶深入數據。
使用同一份資料行,但是不同報表頁面的時候,可以利用檢視表功能區的「同步交叉分析篩選器」使各頁面篩選功能同步運作。
【同步交叉分析篩選器】
啟用「同步交叉分析篩選器」窗格,出現頁面名稱和循換\眼睛圖示,眼睛圖示的意思是"顯示"篩選器;循環圖示表示"同步"狀態。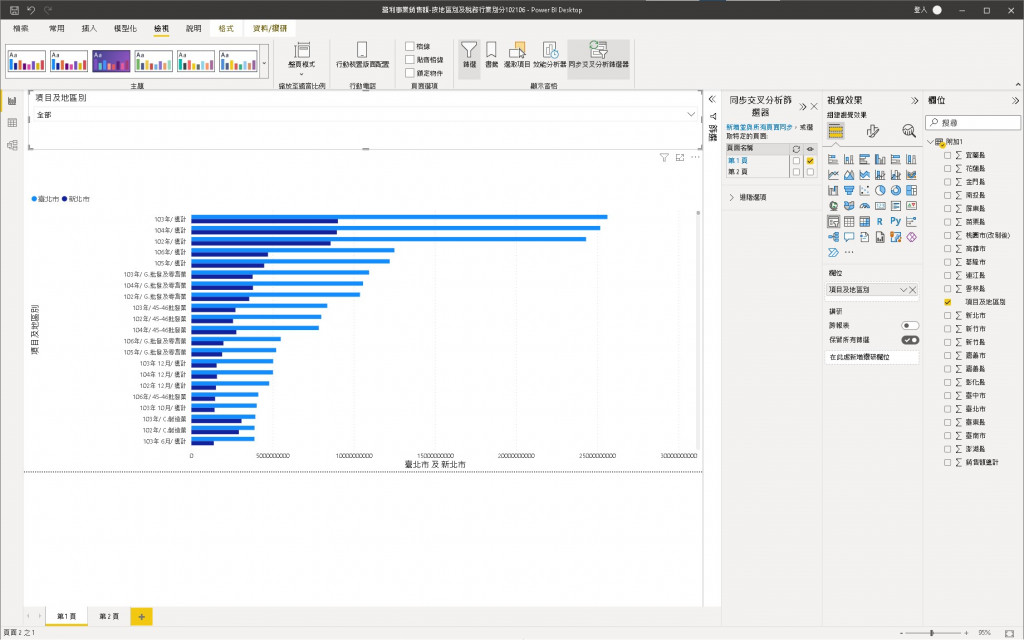
• 同步篩選窗格條件
利用「篩選」窗格過濾交叉分析篩選器內容,「進階選項」下方同步可以設定同步篩選器的篩選條件。
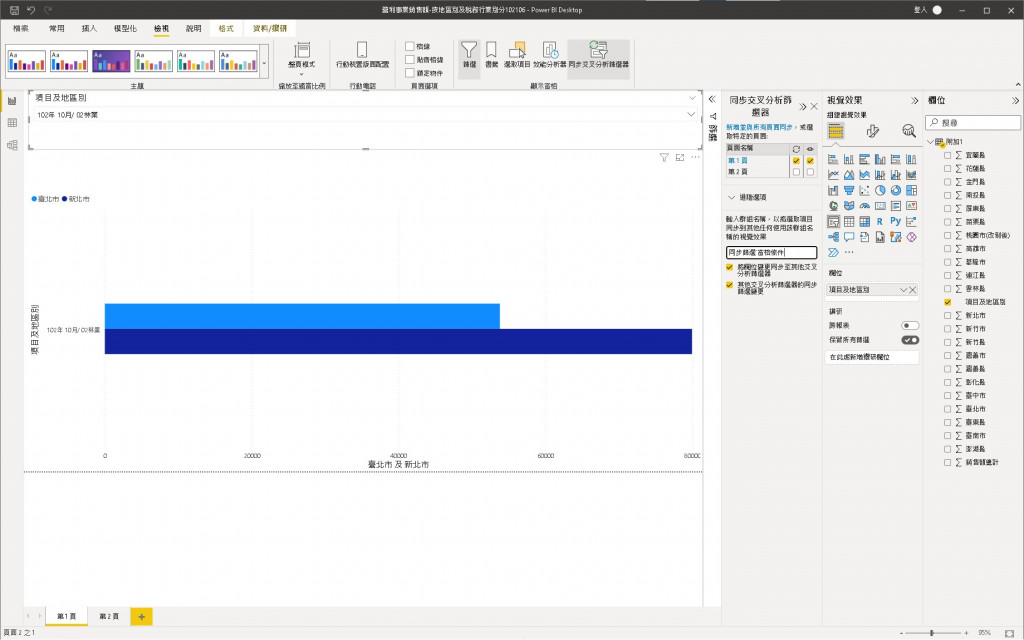
• 同步資料行
使用篩選器變更條件的時候,相關同步欄位變更如圖示。
【分組】
有時須因應分析需求產生新的分類總彙,讓資料產生有意義的檢視方式或是分析,免除重新組織資料的重工,快速反應分類需求,因而有了"分組"功能,要將特定資料建立分組,利用「Ctrl」+目標資料,接下來於「視覺效果工具」選擇「分組」,或是選取後以右鍵喚出「群組資料」可成為新的分組,產生以群組結果的呈現。
Power BI有"清單"或"量化"兩種分組類型的資料型態。清單可以將各種類型的資料歸納成較大的分類;量化可以將數值、時間日期等,以量化分配。
資料分組設定操作上先選取要分成同門別類的資料,於功能區點選「分組」或是右鍵喚出「群組資料」,建立群組資料後,於「欄位」窗格加入新群組資料行;如果要編輯群組分類,可點選群組資料旁的「…」或快捷選單的「編輯群組」,以此叫出「群組」視窗來修改分類方式、群組名稱,增減群組選項,並且即時更新。。
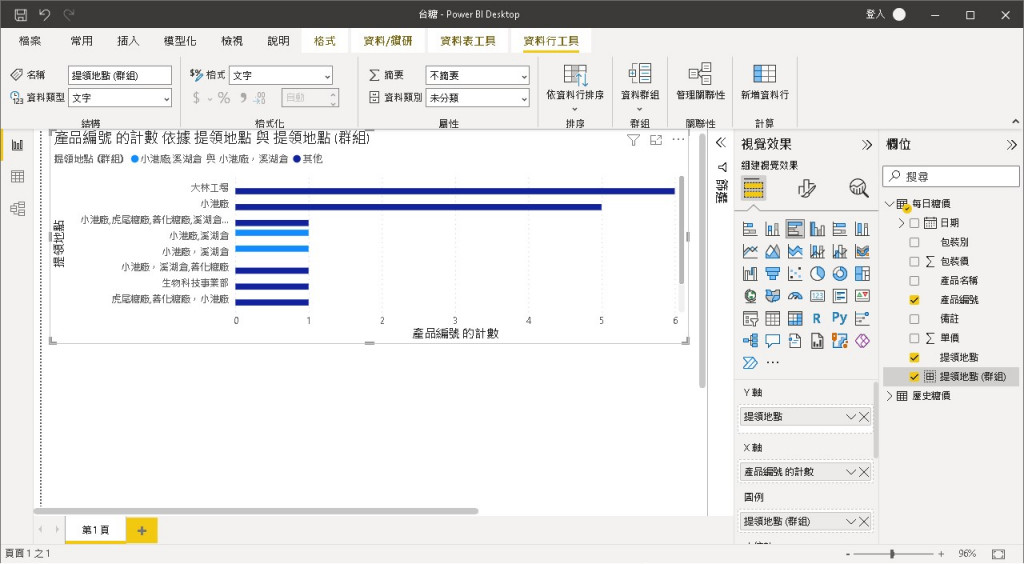
以上練習資料來自政府資料開放平台 https://data.gov.tw/dataset/8468
營利事業銷售額-按地區別及稅務行業別分(102年~106年)
台灣糖業公司_歷史糖價報報https://data.gov.tw/dataset/25759
,大家可以載下來練習玩玩。
